現在各個 3C 達人是都要夢迴 2000 年就是了...看到許多人在 iPad 裡面使用 UTM 跑虛擬機...
不過 App Store 的 UTM SE 實在是太慢了,所以就研究了一下如何跑沒上架的 UTM(JIT)版本。
UTM 有三個版本,執行速度如下:HV > JIT > SE。
HV 版本需要越獄或者 TrollStore 才能使用,如果符合使用 HV 的條件請不用繼續看本篇文章了。SE 版本則在 AppStore 就可以下載,但是執行速度很慢。JIT 版本速度位於中間,但是設定稍嫌複雜。本文介紹的是使用 JIT 跑虛擬機的方式,因為步驟比較繁瑣,我也懶得放詳細圖文教學了,有能力自行動手的讀者看純文字教學應該就能自行理解了。
使用環境:
- M1 iPad Pro (RAM 8GB) + iPadOS 17.1.2
- Mac Studio + macOS 14.5
- UTM JIT 版本
操作步驟:
- 安裝 AltStore
- 在 AltStore 加入 UTM 的 source:https://alt.getutm.app
- 用 AltStore 安裝 UTM(JIT 版本)
- 用 AltStore 啟動 AltJIT (官方教學)
- iOS 17 的話啟動 AltJIT 超級複雜,首先安裝最新穩定版的 Xcode
- 再安裝 Homebrew
- 終端機輸入
sudo /Applications/Xcode.app/Contents/Developer/usr/bin/python3 -m pip install pymobiledevice3==2.30.0 construct==2.10.69 qh3==0.15.1 - 重新啟動 AltServer,然後再打開 UTM app
- 在 AltServer 選單中啟用 AltJIT,選擇 UTM,iPad 必須用線接上電腦,選擇開啟 AltJIT 之後大概要等一分鐘,電腦會跳出成功的提示視窗,才算成功
- 接下來就可以安裝或者執行虛擬系統了,這時候 iPad 可以拔掉與電腦之間的連線了
- 關閉 UTM App 後,若下次執行,必須重新做步驟 8~10
另外是我自己亂改的設定,不保證穩定:
- 使用官方提供的 Windows XP 設定檔
- 使用設定檔,進去系統設定,RAM 改成 2048 MB
- JIT 使用記憶體改成 1024 MB
- 強制多核心開啟,核心數量輸入 4
開啟 JIT 之後 Windows XP SP3 安裝時間約 40 分鐘(UTM SE 版需兩個小時),比當年在 PC 快,還可以啦。

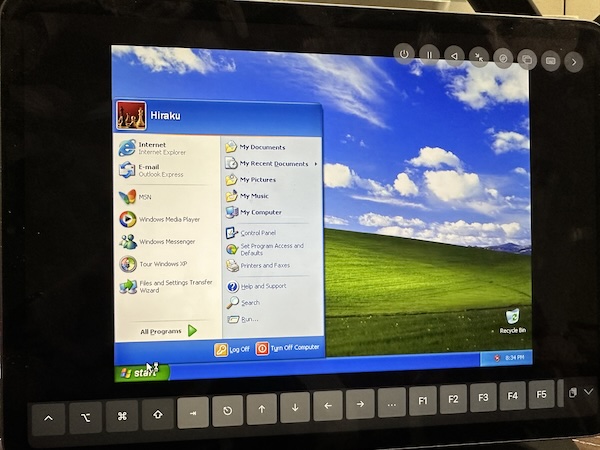
發佈留言